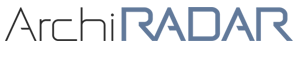Per aggiungere altri simboli (max 4 con questa procedura) dobbiamo effettuare 4 interventi
1
La scelta del simbolo è effettuata attraverso un menu a comparsa. La prima operazione da fare è creare le nuove voci di questo menu.
-- Apri l'oggetto (selezionalo in pianta poi scegli Archivio>Librerie e Oggetti>Apri oggetto)
-- Passa al testo GDL in cui si impostano i parametri (Clic sul pulsante Script Parametri, a sinistra)
-- Trova l'istruzione:
values "typ" `Stile 1`,`Stile 2`,`Stile 3`,
`Stile 4`,`Stile 5`,`Stile 6`,`Stile 7`,
`Stile 8`,`Stile 9`,`Stile 10
e modificala in questo modo:
values "typ" `Stile 1`,`Stile 2`,`Stile 3`,
`Stile 4`,`Stile 5`,`Stile 6`,`Stile 7`,
`Stile 8`,`Stile 9`,`Stile 10`, "Stile 11"
cioè aggiungi una virgola dopo 'stile 10' e aggiungi "Stile 11", fra virgolette. L'uso di virgolette singole o doppie è indifferente. L'importante è che, per ogni testo, si utilizzi lo stesso tipo in apertura e in chiusura.
-- Ora, se passi ai parametri, vedrai che il menu accanto a "Stile simbolo" avrà 11 voci, invece delle precedenti 10. Se scegli il simbolo 11, per ora, non otterrai niente.
2
Il simbolo può essere definito con istruzioni GDL (difficile) o disegnato nella finestra Simbolo 2D (facile). In questo caso useremo il metodo facile... e questo spiega perché avremo il limite di 4 nuovi simboli.Quando si disegna il simbolo 2D per un oggetto, si hanno a disposizoine 16 lucidi. Questo oggetto utilizza già tutti i lucidi con numero dispari. Noi useremo quelli pari, e ce ne servono due per ogni simbolo.Per vedere nell'anteprima il contenuto del simbolo disegnato (non di quello parametrico creato in GDL) occorre cliccare sul primo pulsante a sinistra, sotto 'l'anteprima.
-- Clicca sul pulsante "Nascondi tutti", sotto l'anteprima, poi clicca sui pulsanti 2 e 4. In questo modo verranno spenti tutti i lucidi, e accesi i lucidi 2 e 4.
-- Apri la finestra di disegno, cliccando sull'icona accanto a "Simbolo 2D", in basso a sinistra.
-- Disegna il simbolo che vuoi, usando linee, archi, splines. Verifica che questi elementi si trovino sul lucido 2. Per mantenere la coerenza con gli altri simboli già esistenti, è importante che anche quello nuovo sia disegnato con le stesse dimensioni, quindi inscritto in un cerchio di 3m di diametro.
-- Usa un retino per campire le parti del simbolo che dovranno essere coprenti. Verifica che questi elementi si trovino sul lucido 4.
3
Ora bisogna scrivere le istruzioni GDL che dicono di usare questo nuovo simbolo, quando viene scelta la voce "Stile 11".
-- Passa allo script del 2D (clic su "Testo GDL 2D", a sinistra)
-- Scorri fino quasi alla fine del testo.
-- trova le istruzioni:
endif
!!! *** TEXT *** !!!!!!!!!!!!!!!!!!!!!!!!!!!!!!!!!!!!!!!!!!!!!
-- crea delle righe vuote, fra "endif" e "!!!***", e aggiungi queste istruzioni:
IF typ="Stile 11" THEN
FRAGMENT2 2,1
PEN gs_fill_pen
FRAGMENT2 4,1
ENDIF
DEL 1
L'istruzione che inizia con IF indica che quelle che seguono devono essere eseguito solo se il parametro typ (il tipo di simbolo) ha valore "Stile 11"
FRAGMENT2 2,1 vuol dire di rendere visibile il lucido n.2 del simbolo, con il colore corrente.
PEN gs_fill_pen imposta la penna con il colore definito (nei parametri) per il retino di sfondo.
FRAGMENT2 4,1 vuol dire di rendere visibile il lucido n.4 del simbolo, con il colore corrente.
ENDIF conclude la serie di istruzioni "condizionali", quelle da eseguire solo nel caso specificato dal corrispondente "IF"
DEL 1 questa istruzione, infine, annulla un comando di trasformazione che non c'entra niente con quello che abbiamo fatto noi. E' un'istruzione che (per errore) manca nell'oggetto originale e crea il problema dell'errato posizionamento del testo (posizionamento effettuato con le istruzioni che seguono).
4
L'ultima cosa da fare è aggiornare l'interfaccia grafica.
-- passa allo script dell'interfaccia (clic sul pulsante "Testo interfaccia", a sinistra)
-- cerca, verso la fine, l'istruzione:
ui_infield "typ",pos_x+cell1_x+x1,pos_y,cell2_x,cell2_y,
1,"ui_2D_treetype_12",10,3,
68,82,60,60,
9,`Stile 1`,
10,`Stile 2`,
1,`Stile 3`,
2,`Stile 4`,
3,`Stile 5`,
4,`Stile 6`,
5,`Stile 7`,
6,`Stile 8`,
7,`Stile 9`,
8,`Stile 10`
-- aggiungi una virgola dopo 'Stile 10' e la seguente riga:
9, "Stile 11"
Senza addentrarci troppo, l'immagine "ui_2D_treetype_12" contiene le anteprime dei simboli. A ciascuno è associato un testo del menu di scelta dei simboli. Noi aggiungiamo un campo, associandogli nuovamente il simbolo n.9 (il nono nell'immagine, non nel menu). Se vuoi associare la vera anteprima del tuo simbolo, dovrai editare il file bitmap "ui_2D_treetype_12".
_________________________
Ora non resta che salvare l'oggetto, meglio se con un nuovo nome.
_________________________
Per aggiungere altri simboli, usa altre serie di istruzioni uguali, sostituendo il nome del simbolo (Stile 11 -> Stile 12 -> Stile 13 -> stile 14) e il n. dei lucidi (2 e 4 -> 6 e 8 -> 10 e 12 -> 14 e 16)