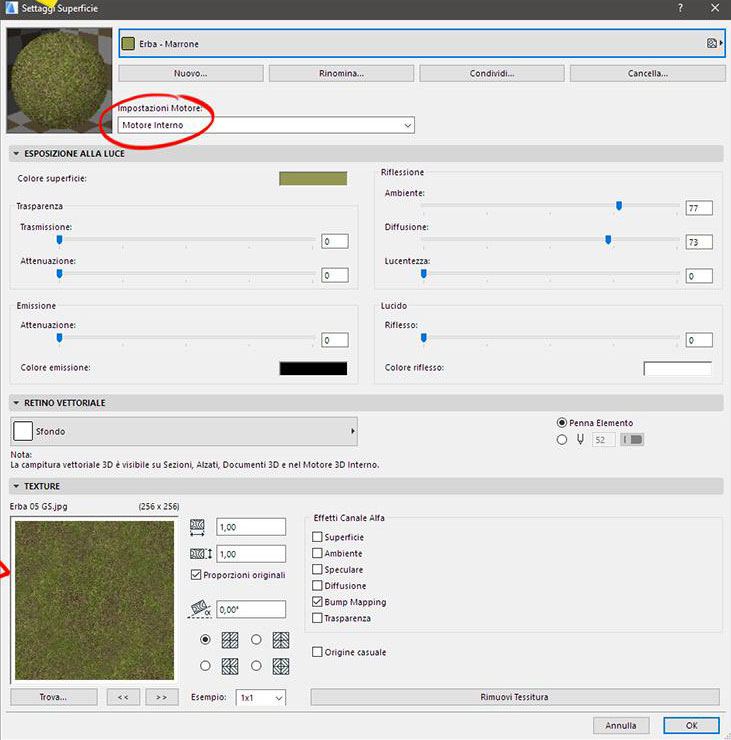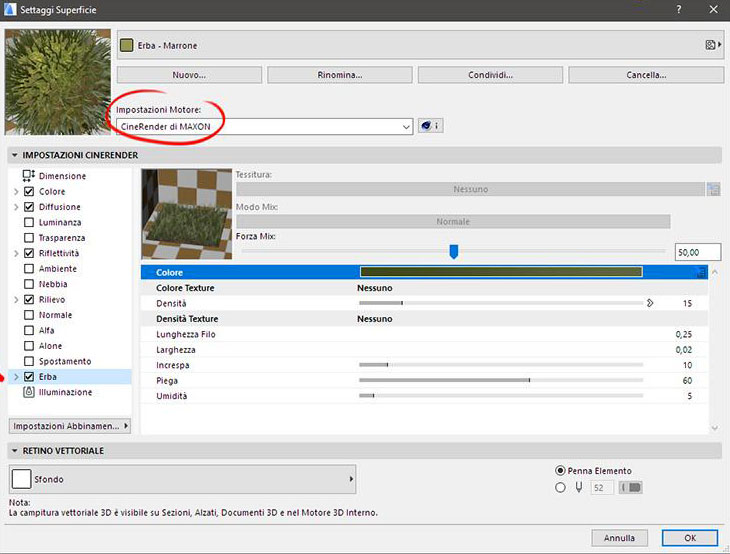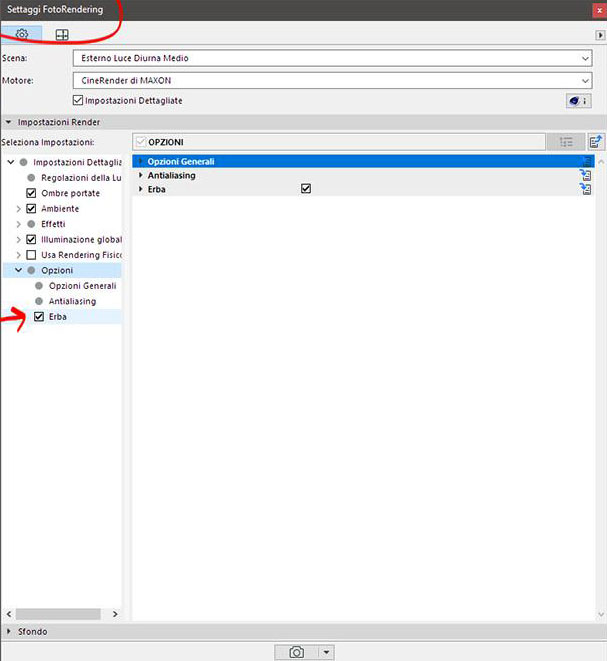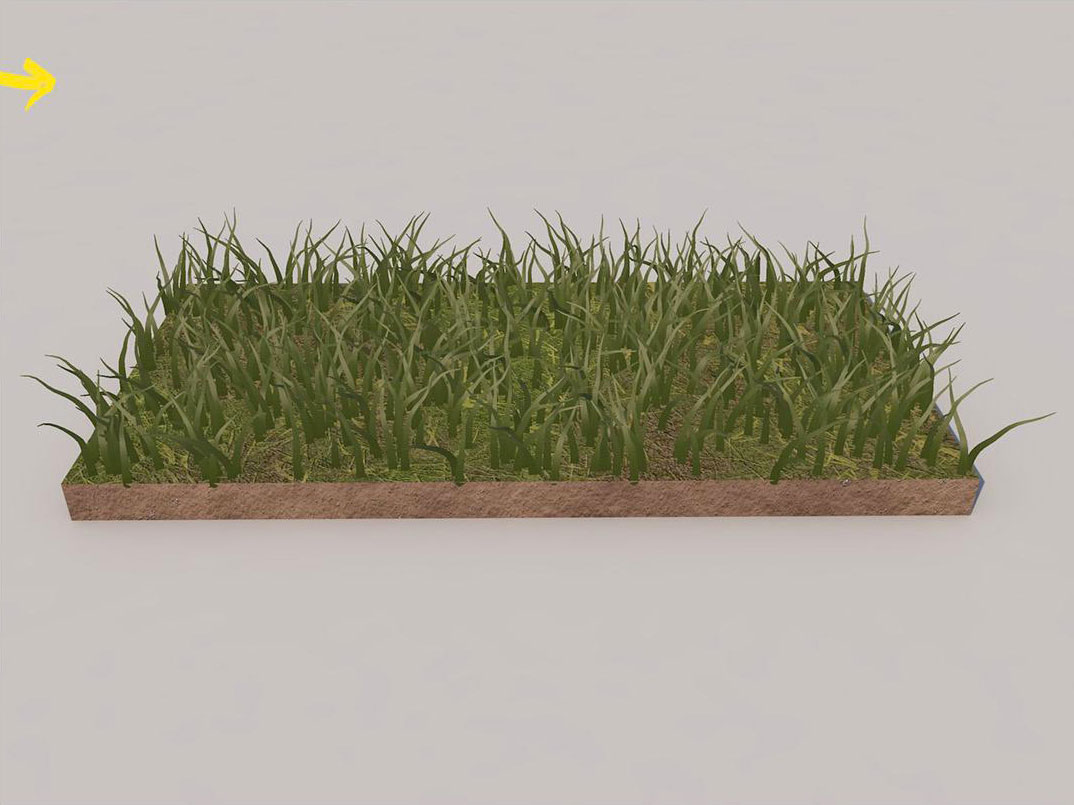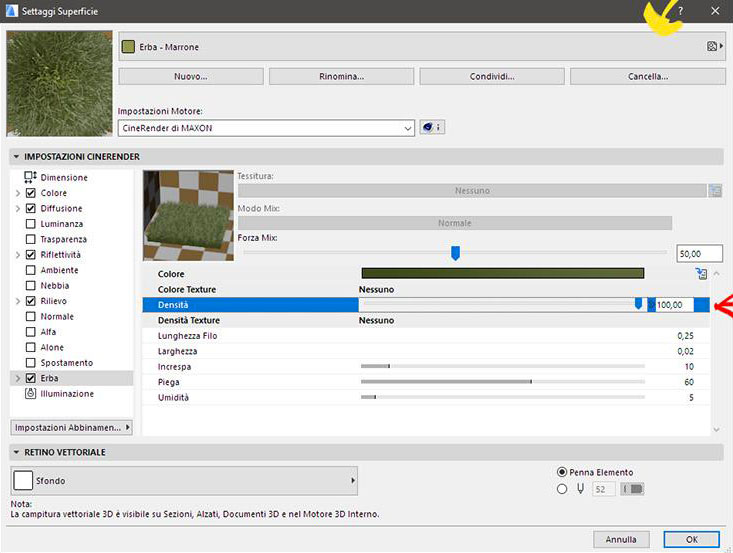Questo tutorial vuol mostrare come creare un materiale Erba 3D e abilitare l'effetto nel motore CineRender.
1
Vogliamo inserire erba 3D in un progetto, nello specifico sulla superficie di questo solaio che vedete nell'immagine sottostante
• Come prima cosa occorre associare a tutto il solaio un materiale terra di ARCHICAD
• Il passaggio successivo sarà quello di applicare solo alla superficie superiore del solaio un materiale Erba 3D
2
• Aprire il settaggio superfici di Archicad
• Selezioniamo il materiale, esistente nel catalogo, "Erba - Marrone" (Oppure duplichiamolo)
3
• Andiamo nelle Impostazioni motore e scegliamo Cinerender di Maxon, dove sarà possibile accedere alle impostazioni per ottenere l'erba in 3D
• La voce "Erba" nelle Impostazioni Cinerender è disabilitata. Facciamo un click nel box per abilitarla
4
• Verificare che nelle opzioni di interne dei settaggi la voce "Erba" sia attiva:
5
• Applicare adesso il materiale Erba 3D alla superficie desiderata e richiamare la vista 3D.
• ATTENZIONE: nella finestra 3D di Archicad NON sarà visibile l'erba 3D in quanto l'anteprima 3D mostrata da Archicad utilizza il Motore Interno.
6
• Lanciare adesso il calcolo del render con CineRender
7
• Se desiderate aumentare la quantità di erba sulla superficie occorre tornare nei settaggi del Materiale Erba 3D di CineRender, aumentando il parametro "Densità"
8
• Renderizzate di nuovo con il motore CineRender di Archicad