Questo piccolissimo tutorial si prefigge di insegnare qualcosa di estremamente semplice: la realizzazione di oggetti bidimensionali. Almeno nella prima fase non li chiameremo oggetti GDL, in quanto cercheremo di fare a meno del linguaggio di programmazione, finché sarà possibile. Iniziamo quindi richiamando il comando Nuovo elemento di Libreria / Oggetto, dal menu Archivio.
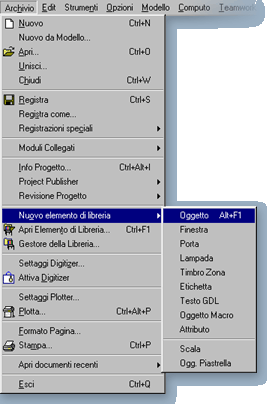
Si aprirà la finestra principale per la gestione degli oggetti. Intendo dire la gestione dal lato "programmatore", non dal lato "utente".
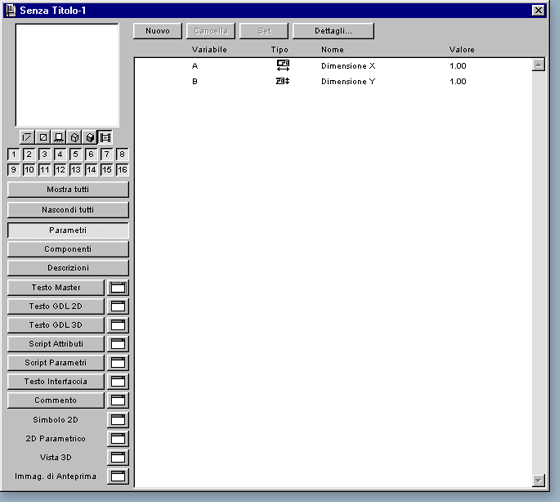
Per ora non preoccupiamoci troppo di capire le varie parti. notiamo solo che sul lato sinistro c'è una lunga serie di pulsanti, tra cui quello che serve a noi: Simbolo 2D. Cliccandolo si aprirà un'altra finestra, molto simile alla finestra di Pianta di ArchiCAD:
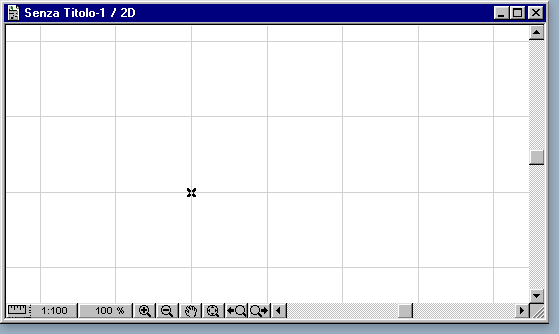
Ecco, qui è possibile disegnare con tutti gli strumenti bidimensionali (Linea, Arco/Cerchio, Spline, Retino, Hotspot, Figura, Testo) e utilizzare le tecniche e i comandi consueti, compreso il copia e incolla da altre finestre. Strumenti e comandi funzionano esattamente nel solito modo, l'unica differenza che noterete è che non ci sono i lucidi, o meglio non ci sono quelli normali. Per il simbolo degli oggetti sono comunque disponibili 16 lucidi appositi, che non hanno un nome, ma solo un numero, e che si chiamano "Frammenti". Funzionano anche questi in modo normale, e si possono scegliere dai soliti elenchi a comparsa, sia nelle finestre di settaggio degli strumenti che nella barra delle informazioni.
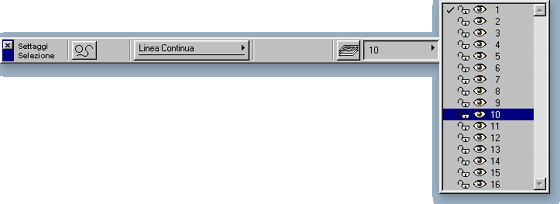
La visibilità dei singoli frammenti viene gestita per mezzo della serie di pulsanti posta sotto l'area di anteprima della finestra principale. Nell'esempio seguente sono attivi (e quindi i relativi frammenti sono visibili) i pulsanti di tutti i frammenti, tranne il 12 e il 16.

Per ora facciamo un semplice disegno, ad esempio una rosa dei venti, e registriamo l'oggetto con il normale comando Registra del menu Archivio. L'oggetto può essere registrato ovunque, ma la posizione migliore la cartella "00. Oggetti utente" all'interno della Libreria ArchiCAD.
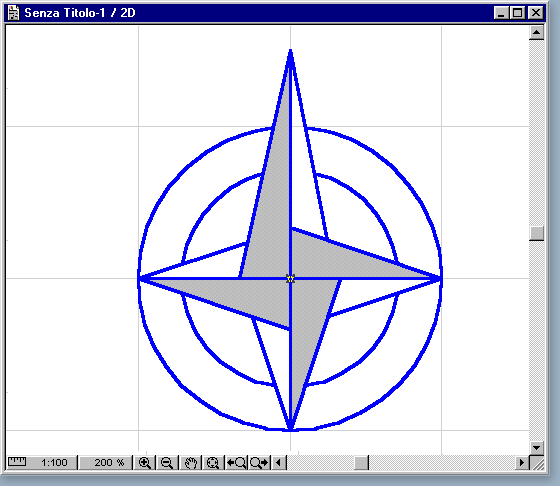
Cliccando sull'icona Oggetto della Palette Strumenti, troveremo il nostro elemento già "pronto" in attesa di essere usato.
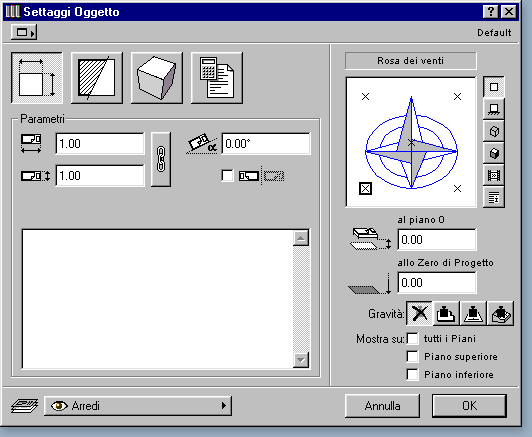
Non so voi, ma io noto subito due cose che non mi piacciono: * ci sono gli hotspot di ingombro, esterni all'oggetto; * l'elemento è stato portato alle dimensioni predefinite di 1m per 1m. In questo caso ha anche subìto una deformazione, perché il disegno originale non aveva dimensioni uguali per larghezza e lunghezza. Se avete chiuso l'oggetto, dopo averlo salvato (si "chiude" l'oggetto quando si chiude la sua finestra di editazione principale) apritelo nuovamente con il comando Apri Elemento di Libreria del menu Archivio. Se non l'avete chiuso attivatene la finestra principale (la troverete anche elencata nel menu Finestre di ArchiCAD). Torniamo quindi nella finestra Simbolo 2D dell'oggetto e aggiungiamo dei normali Hotspot. Ecco la prima cosa che questo tutorial può insegnare: gli hotspot messi nel disegno del simbolo diventano hotspot dell'oggetto, e quindi anche punti di posizionamento. Più importante ancora è rendersi conto che il PRIMO hotspot inserito sarà il punto di inserimento predefinito, quello ArchiCad segna con un quadratino nell'area di anteprima della finestra Settaggi Oggetto. Mettiamo quindi il primo hotspot in un punto idoneo, quello che risulta più comodo come punto di inserimento (in questo caso il centro della stella). Ora occupiamoci delle dimensioni. Possiamo procedere in due modi: - inserire i valori corretti nei campi relativi alle dimensioni dell'oggetto; - fare in modo che questi campi riportino in modo automatico l'ingombro del simbolo che abbiamo disegnato.
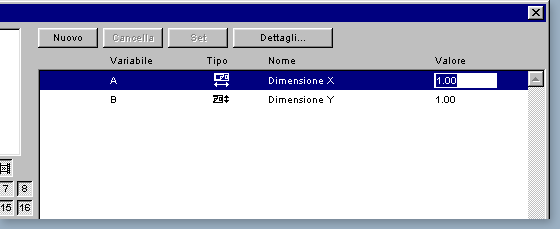
Per utilizzare il secondo metodo occorre cliccare sul pulsante Dettagli.
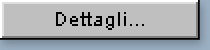
Questo farà comparire una finestra di dialogo in cui si trova l'opzione Dimensiona sul simbolo 2D. Se ne trova anche un'altra che permette, volendo, di riattivare gli hotspot di ingombro, che andranno a sommarsi a quelli messi manualmente.
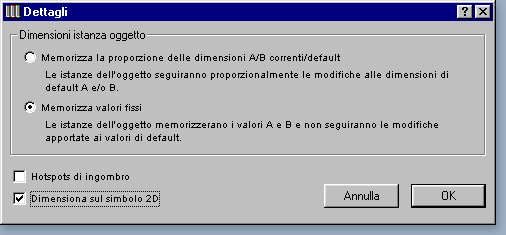
Se la finestra principale non mostra i campi Lunghezza e Larghezza, né il pulsante Dettagli, vuol dire che è attiva un'altra schermata. Per tornare a questa cliccate sul pulsante Parametri, sulla sinistra. Registrate nuovamente l'oggetto e provatelo... ora dovrebbe funzionare tutto perfettamente. Tenete presenti due cose: 1. L'ingombro calcolato per il simbolo tiene conto di tutti i Frammenti, anche quelli nascosti; 2. I Frammenti saranno sempre tutti visibili, utilizzando l'oggetto nelle finestre di Pianta e Sezione/Alzato. La condizione di visibilità on/off è relativa solo alla fase di editazione dell'oggetto. Se questo secondo punto vi crea dei disagi, e vorreste poter decidere in ogni momento quali parti del disegno rendere visibili e quali no, continuate a leggere, e vedrete che non è dificile. Prima di tutto verificate che il disegno fin qui eseguito sia tutto realizzato sul Frammento n.1 (dovrebbe essere quello predefinito per tutti gli strumenti). Ora aggiungiamo qualche elemento sul Frammento 2, ad esempio un retino pieno di sfondo nella fascia circolare.
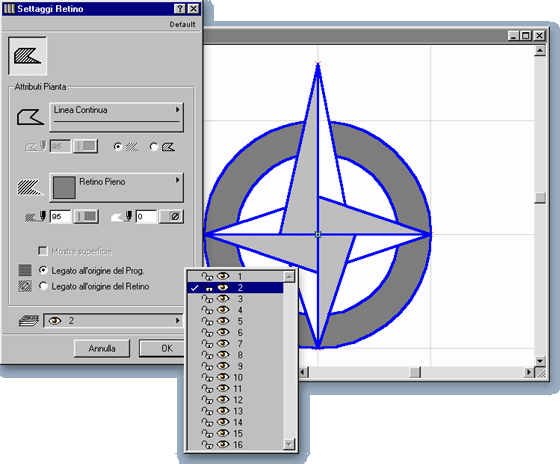
Il disegno è pronto, ora bisogna solo farlo funzionare. Per cominciare occorre preparare un parametro aggiuntivo, che possa dare all'utente la possibilità di scegliere. Ogni oggetto infatti "nasce" con due soli parametri, Dimensione X e Dimensione Y. Questi li fornisce gentilmente ArchiCAD... tutti gli altri deve aggiungerli, se necessario, chi crea l'oggetto. Comunque la cosa è semplicissima. Anche questa operazione, come molte altre, si risolve con un click. Basta farlo sul pulsante Nuovo e alle prime due righe, contraddistinte nella colonna Variabile dalle lettere A e B, ne verrà aggiunta una nuova, contrassegnata dalla lettera C.
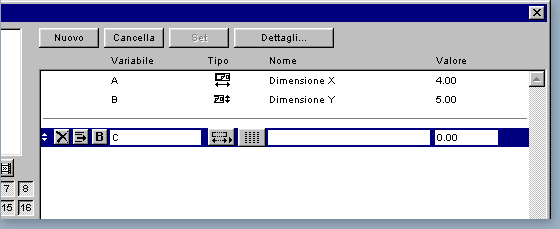
Questa riga verrà visualizzata anche nella finestra settaggi oggetto. Il testo descrittivo, che spiega all'utente il significato del parametro, deve essere digitato nella colonna Nome. Noi scriveremo "Retino di sfondo?". Il valore di questo parametro va ovviamente inserito nel campo Valore, ma questo campo è predisposto per l'inserimento di una misura... che fare? È sufficiente cambiare il Tipo parametro, agendo sul menu a comparsa, a destra della lettera C. Noi abbiamo bisogno di un valore tipo "ON/OFF", una casella di scelta, che in gergo si chiama "Valore Booleano".
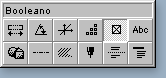
Ora il parametro è pronto. Dobbiamo dare all'oggetto le istruzioni per utilizzarlo.

Si tratta di due sole istruzioni, e devono essere scritte nella finestra Testo GDL 2D. Ebbene sì... ho tradito la vostra fiducia. Avevo promesso un Oggetto senza GDL e invece eccolo qui. Ma in effetti l'oggetto l'abbiamo già fatto, è senza GDL e funziona perfettamente... ora vogliamo accrescerne le potenzialità, e per avere dei vantaggi dobbiamo pur concedere qualcosa... La finestra Testo GDL 2D (come altre) può essere aperta in due modalità:

si clicca sul pulsantino più piccolo, con l'icona, il testo occuperà una finestra mobile indipendente. In ogni caso, la prima riga di testo da introdurre è la seguente: FRAGMENT2 1, 0 che dice ad ArchiCAD che vogliamo visualizzare il Frammento n. 1. Perché dirglielo, dal momento che si vedeva già? Perché prima non c'era nessun testo GDL 2D, quindi ArchiCAD mostrava il disegno... ma solo perché non c'era niente di meglio da fare...! Se la finestra Testo GDL 2D contiene qualcosa questo avrà la prevalenza sul il disegno presente nella finestra Simbolo 2D, anche se si tratta di un errore, non di un testo GDL! E questa è la seconda: IF c = 1 THEN FRAGMENT2 2, 0 che dice: Se il parametro "C" è attivo, allora mostra anche il Frammento n.2. E visto che, come si dice, l'appetito vien mangiando¦ che ne dite di inserire una terza riga? Io vorrei anche scegliere in fase di utilizzo il colore di questo retino. Bisogna ovviamente aggiungere un altro parametro (sarà il parametro D) ed il suo Tipo deve essere Penna.
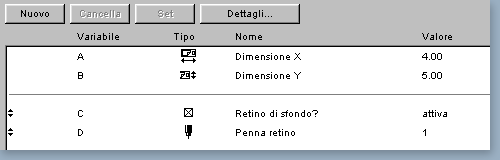
La riga di GDL, da inserire tra le due precedenti, è questa PEN d ma occorre anche modificare l'ultima istruzione, scrivendo 1 al posto dello zero finale. Questo è un codice, che stabilisce se il Frammento deve essere mostrato con le proprie penne originali (0) oppure utilizzando la penna corrente (1).
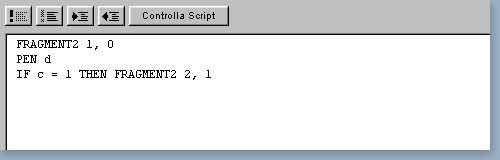
Non resta che salvare per l'ultima volta l'oggetto e provare ad utilizzarlo... e cominciare a produrre nuovi oggetti...


