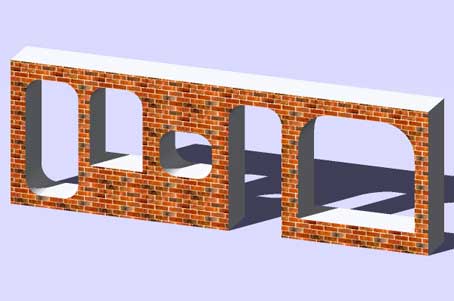In questi giorni un utente ci ha richiesto un oggetto finestra di forma particolare: un foro architettonico con gli angoli arrotondati, ne aveva urgente bisogno per creare un prospetto e non sapeva proprio dove "sbattere la testa". Ho pensato di prendere spunto da questa richiesta (l'oggetto è già stato inviato all'utente) per mostrarvi, ancora una volta, come si possa arrivare alla stessa soluzione usando via diverse: alcune più lunghe, altre più veloci, alcune semplicissime altre un po' più elaborate ma comunque tutte efficaci allo scopo prefisso.

Lasciamo per ultima la soluzione più ovvia, la programmazione GDL, che non è detto sia necessaria. L'uso del GDL, e quindi la creazione di un oggetto parametrico, deve essere considerata sempre come un "investimento". Prima di decidere di imboccare questa strada, come consiglio sempre, dovremmo farci una semplice domanda: Quante volte userò nella mia carriera un oggetto come questo? Se l'elemento è un elemento che devo usare solo in questo progetto, per una precisa scelta progettuale o per esigenze di una particolare soluzione di spazio non vale la pena creare un elemento parametrico. Per quanto possa essere "affascinante" creare un oggetto parametrico, se questo non viene poi usato con una certa frequenza, non vale la pena nemmeno iniziarlo.
Vediamo la soluzione più semplice. Cominciamo a "scomporre" il nostro foro architettonico in una serie di forme base, più semplici, riconducibili ad elementi già presenti nella libreria di ArchiCAD. L'utente necessitava di due tipologie di finestra: una con tutti e quattro gli angoli arrotondati ed una con il bancale piatto:
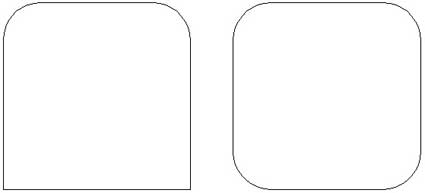
Sfogliando gli elementi presenti nella libreria di ArchiCAD, vediamo come abbiamo a disposizione il foro vuoto di forma rettangolare e la finestra-foro rotonda:
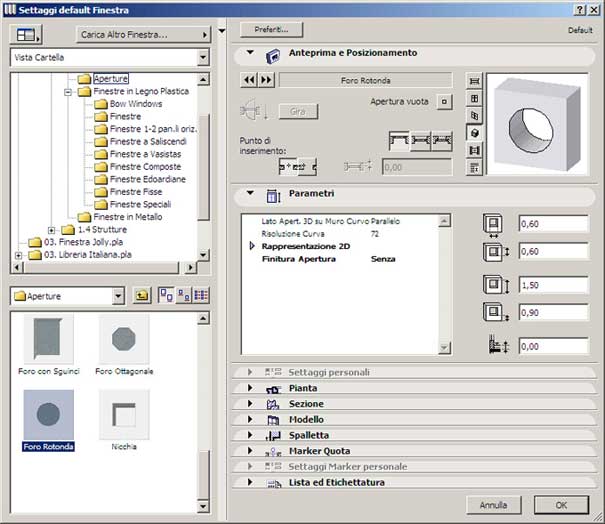
Non credo sia necessario ma, per aiutare anche i meno esperti, ricordo che per ottenere il foro vuoto di forma rettangolare basta cliccare sul pulsante "Apertura vuota" subito sotto il nome della finestra (lo vedete and nell'immagine precedente). Vediamo come si possono scomporre le due metodologie viste prima:
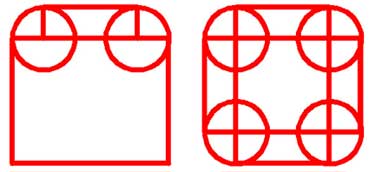
Nel primo caso (bancale piatto) abbiamo due fori rotondi, un foro rettangolare inferiore (largo quanto la finestra e la cui altezza arriva al centro dei due centri) ed un altro foro rettangolare superiore (largo quanto la distanza tra i due cerchi ed alto quanto mezzo cerchio).
Nel secondo caso, si hanno quattro fori circolari agli angoli mentre, per semplicità, il resto del foro può essere scomposto in due fori rettangolari che formano una croce. Larghezze e altezze dei due rettangoli dipendono dalle posizioni dei due centri.
Ora generiamo la prima finestra nel nostro muro: supponiamo sia una finestra 1.50 x 1.50 metri e che il raggio dell'arrotondamento sia di 0.30 metri.
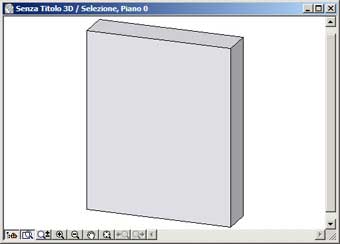
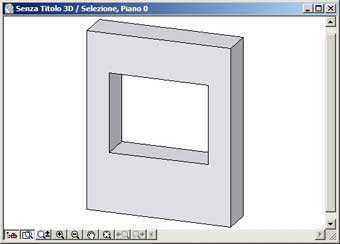
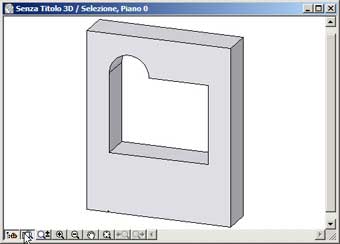
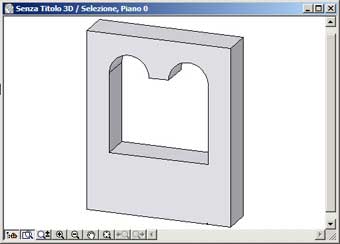
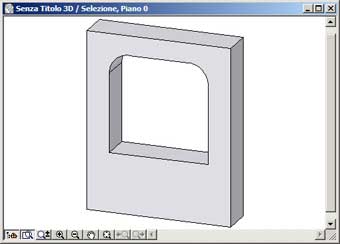
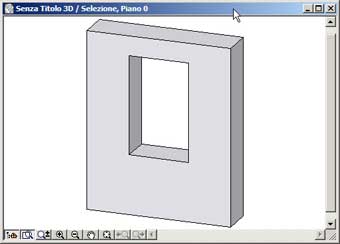
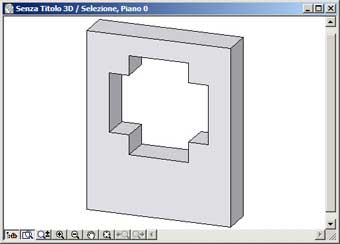
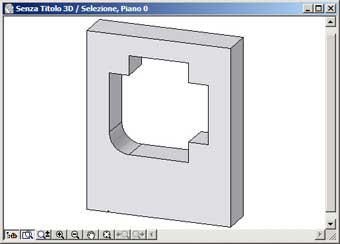
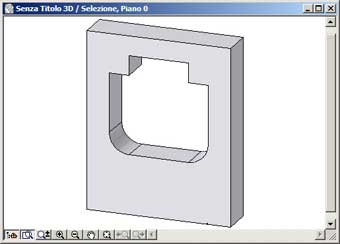
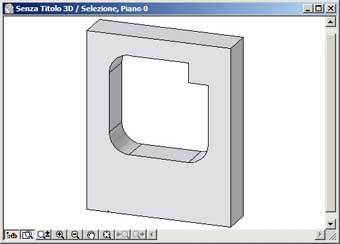
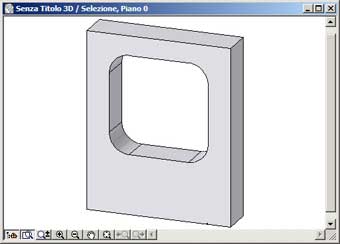
Anche questa è stata abbastanza semplice da realizzare, non credete? Per aiutarci nell'inserimento delle finestre successive, potrete raggruppare tra di loro i fori che "costruiscono" la foratura finale e quindi moltiplicarle lungo la facciata.
Vediamo ora una seconda soluzione che usa un GDL "grafico" ossia si crea la finestra graficamente e quindi si modifica il testo GDL della finestra. In questo caso creiamo solamente la seconda finestra, la procedura per creare la prima è del tutto identica.
Disegniamo, usando un solaio, la nostra finestra.
IMPORTANTE: il nostro solaio deve assolutamente essere posizionato come indicato, ossia la mezzeria del lato inferiore deve trovarsi nell'origine.
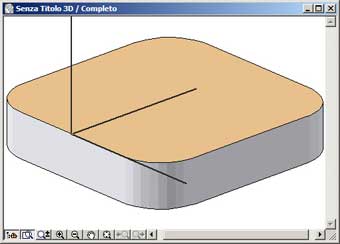
Visualizziamo una vista di pianta dall'alto (non importa la modalità, anche Filo di Ferro va bene) e appena ArchiCAD mostra il solaio nella finestra 3D, dal Menu Archivio/Oggetti GDL, scegliamo il comando Salva Modello 3D come. Digitiamo un nome, scegliamo il formato Oggetto ArchiCAD (*gsm), e clicchiamo su Salva. ArchiCAD visualizza la seguente finestra di dialogo:

Clicchiamo sull'icona della Finestra e selezioniamo l'opzione "Testo GDL editabile", quindi confermiamo cliccando su Salva.
Usando il comando Archivio/Oggetti GDL/ Apri Oggetto, selezioniamo ed apriamo la finestra appena creata. Attiviamo la finestra del testo GDL 3D (che ArchiCAD ha appena scritto per noi) e localizziamo, nel testo, il comando cPRISM_ usato da ArchiCAD per rappresentare i solai:
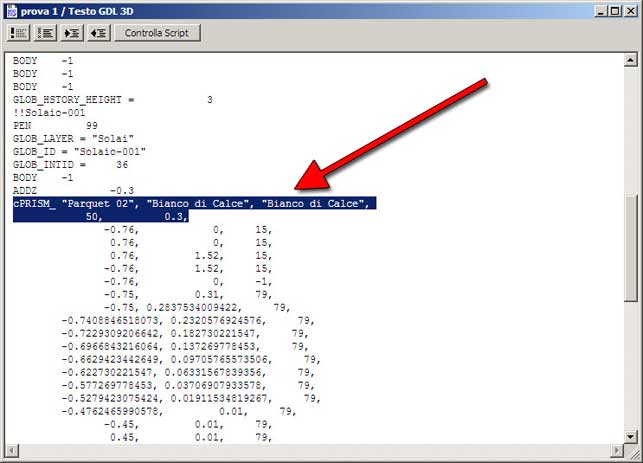
Le modifiche da eseguire interessano le due righe evidenziate nell'immagine ossia:
cPRISM_ "Parquet 02", "Bianco di Calce", "Bianco di Calce",
50, 0.3,
Cancelliamo l'intera riga che inizia con cPRISM_ (compresi quindi anche i tre materiali). Nella seconda riga vediamo un numero (nel nostro esempio 50) che identifica il numero di nodi del solaio (se state seguendo questo esempio creando anche voi l'oggetto il numero potrebbe essere ovviamente diverso e dipende dai settaggi della Bacchetta Magica). Prima di questo numero, sempre sulla stessa riga, schiviamo la parola "WALLHOLE" (senza le virgolette). Dopo il numero, leggeremo lo spessore del solaio usato (nel nostro caso 0.3), sostituite questo numero con il valore di mask 1. La riga risultante dovrebbe essere simile alla seguente:
WALLHOLE 50, 1,
Ora torniamo nella finestra principale dell'oggetto e da qui visualizziamo la finestra del Simbolo 2D. Dovremmo vedere qualcosa di simile all'immagine seguente:
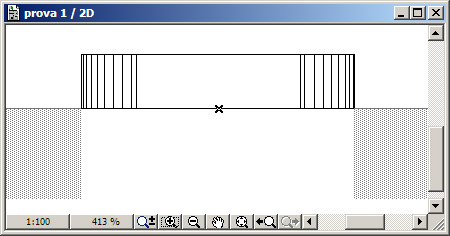
Selezionate tutto e cancellatelo: stiamo costruendo un foro architettonico e quindi non servono simbologie 2D, quella che ArchiCAD proporrà sarà corretta.[/jus] [jus]Salviamo le modifiche ed inseriamo la finestra appena creata:
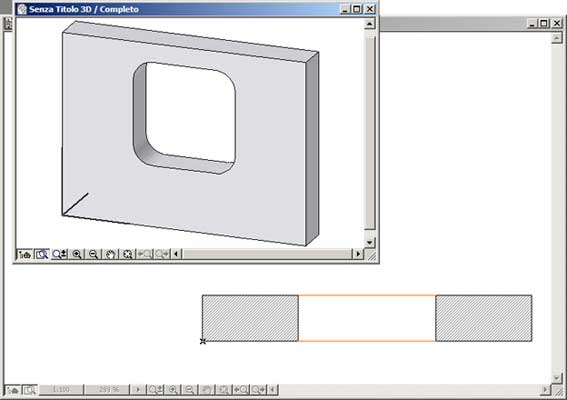
Procedura un po' più complessa ma non troppo diffide vero? In fondo le modifiche da fare nel testo sono poche e veramente semplici: saranno le stesse indipendentemente dalla forma che si vuole ottenere.
E ora proviamo ancora un altro metodo, stavolta useremo le operazioni booleane di ArchiCAD. Questa procedura ripete in parte quella appena vista, la descrivo solamente perché è un'ulteriore possibilità per ottenere il risultato prefissato.[/jus] [jus]Ridisegnamo il solaio che descrive il foro, stavolta non importa la sua posizione X-Y. Selezioniamolo (questo passo è importantissimo quindi non dimenticate di selezionarlo) e visualizziamo il suo prospetto a 90°.
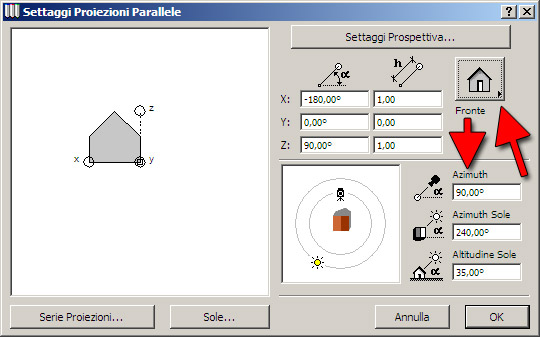
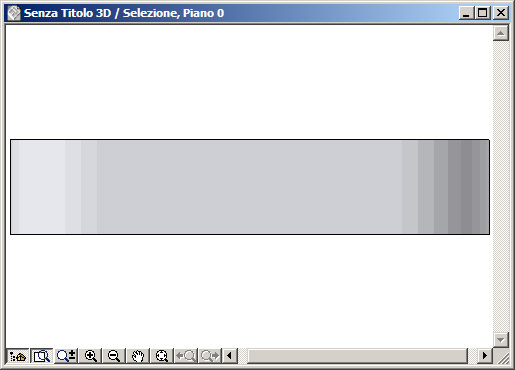
Dal Menu Archivio/Oggetti GDL, scegliamo il comando Salva Modello 3D come. Digitiamo un nome, scegliamo il formato Oggetto ArchiCAD (*gsm), e clicchiamo su Salva. Nella finestra successiva, stavolta scegliamo il formato oggetto e quindi registriamolo nella posizione desiderata (ma sempre nelle librerie attive!).
Sotto lo strumento oggetto troveremo l'elemento appena creato:
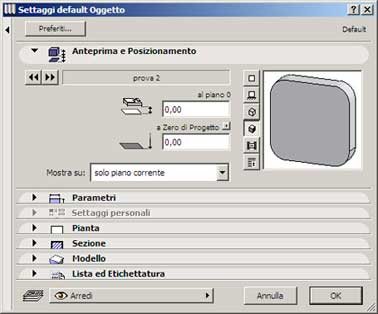
Modifichiamone opportunamente lo spessore, assegnandoli, ad esempio, il valore di 1 metro. Confermiamo con il pulsante OK ed inseriamolo in pianta, nella posizione dove vogliamo creare la nostra finestra. Ora dal menu Edita scegliamo il comando Operazioni con Elementi Solidi che visualizzerà la palette necessaria alla definizione delle operazioni booleane.
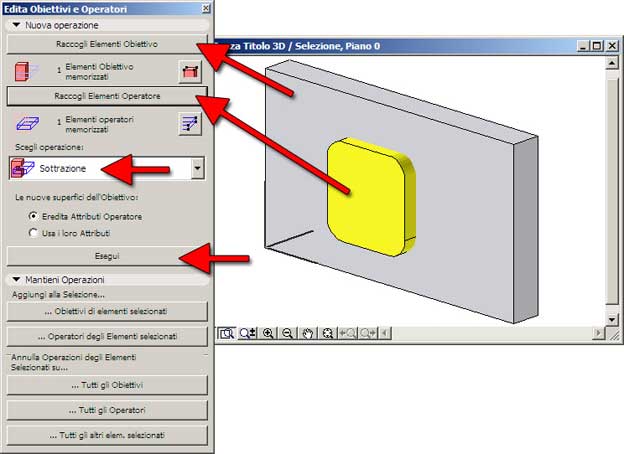
Selezionate il Muro e cliccate sul pulsante Raccogli Elementi Obiettivo. Deselezionare il Muro e selezionate l'oggetto e cliccate sul pulsante Raccogli Elementi Operatore. Deselezionare tutto e scegliete, dal relativo menu pop-up, l'operazione di sottrazione. Quindi confermate la modifica cliccando sul pulsante esegui.
Rendete invisibile il lucido dove si trova l'oggetto (è bene creare sempre un lucido che ospita gli operatori, per comodità potreste assegnarli la visualizzazione a filo di ferro) e potrete ammirare il risultato:
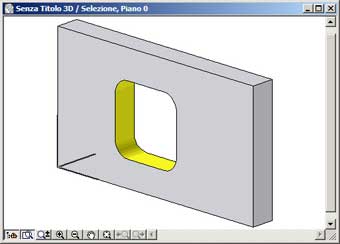
Anche in questo caso, mi sembra, la procedura è molto semplice.
Ma se la nostra finestra fosse un elemento che usiamo spesso con dimensioni diverse, su diversi progetti con una frequenza che rende le procedure appena viste troppo "tediose"? Allora, in questo caso, la programmazione GDL sarebbe sicuramente la soluzione più efficace. Proviamo a creare un foro arrotondato parametrico assieme? Vedrete non è poi così difficile.
Dal menu Archivio/Oggetti GDL scegliamo il comando Nuovo Oggetto. Per prima cosa, definiamo l'oggetto come una finestra. Per fare questo, cliccate sul pulsante Seleziona Sottotipo, in alto a destra, e, nella lista che appare, scegliete la voce Finestra(Muro):
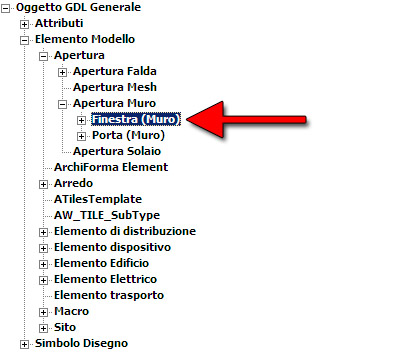
Chiudete il dialogo premendo sul pulsante Seleziona. Ora aggiungiamo una variabile, quella che determina il raggio dell'arrotondamento della nostra finestra. Clicchiamo sul pulsante Nuovo, nell'Editor dell'oggetto, e sarà automaticamente aggiunta una nuova variabile.

Digitiamo per prima cosa il nome della variabile: raggio (nel campo più a sinistra). Quindi la sua descrizione: raggio arrotondamento (nel campo centrale). E quindi il suo valore di default: 0.30(dipenderà da voi).
Ora creiamone un'altra cliccando nuovamente su Nuovo:

Digitiamo per prima cosa il nome della variabile: sotto (nel campo più a sinistra). Scegliamo il tipo adatta: booleano (dal menu pop-up a fianco del nome, scegliamo icona del quadrato con le due diagonali. Quindi la sua descrizione: arrotonda anche sotto (nel campo centrale). E quindi il suo valore di default: off (se volete che il bancale di default sia piatto). La prima fase è terminata. Ora visualizzate il testo GDL 3D e digitate quanto segue:
IF sotto THEN
WALLHOLE 13, 1,
-A/2+raggio, 0, 79,
A/2-raggio, 0, 79,
A/2-raggio, raggio, 900,
A/2, raggio, 3079,
A/2, B-raggio, 79,
A/2-raggio, B-raggio, 900,
A/2- raggio, B, 3079,
-A/2+raggio, B, 79,
-A/2+raggio, B-raggio, 900,
-A/2, B-raggio, 3079,
-A/2, raggio, 79,
-A/2+raggio, raggio, 900,
-A/2+raggio, 0, 3079
ELSE
WALLHOLE 8, 1,
-A/2, 0, 15,
A/2, 0, 15,
A/2, B-raggio, 79,
A/2-raggio, B-raggio, 900,
A/2- raggio, B, 3079,
-A/2+raggio, B, 79,
-A/2+raggio, B-raggio, 900,
-A/2, B-raggio, 3079
ENDIF
Come si può notare, se la variabile sotto è attiva si genera un tipo di foro (completamente arrotondato) altrimenti si genera l'altro (a bancale piatto).
Quasi finito, solo l'ultimo ritocco!
Scegliendo il sottotipo Finestra(Muro) ArchiCAD ha generato automaticamente una serie di variabili usate per gestire tutte le caratteristiche di un serramento (ereditate appunto dal sottotipo prescelto). Nel nostro caso non servirebbero a nulla, creerebbero solamente confusione nel dialogo dei settaggi della nostra finestra. Per renderle invisibili, basta che attivate l'icona a X sulla sinistra del nome della variabile. Attenzione, mi raccomando, NON cliccate a fianco delle variabili A e B, che gestiscono le dimensioni di ingombro della vostra finestra e, ovviamente, sulle due variabili appena create!
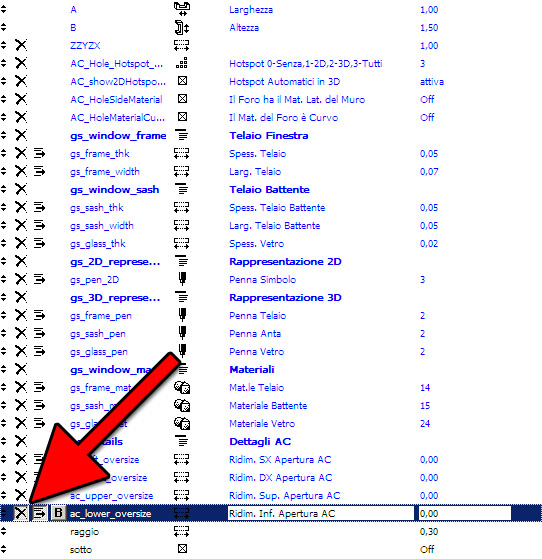
Ora salvate pure il vostro oggetto (sempre nelle librerie attive!) e potrete inserire quante finestre volete con tutte le variazioni possibili: