In questo breve articolo vedremo come sia possibile realizzare un oggetto sagomato al quale applicare con precisione una determinata texture. Per intenderci, si tratta di elementi simili ai classici "Alberi Bruno" presenti da diverse versioni nella libreria italiana, ed analoghi a quelli ottenibili in modo semiautomatico anche con alcuni Add-on Cigraph, come ArchiPaint e ArchiFaçade.
I passi necessari per costruire tali oggetti sono pochi e piuttosto semplici.
La prima cosa da fare è importare l'immagine in Pianta utilizzando lo strumento Figura. Utilizzate i campi Dimensione Figura per assegnare all'elemento rappresentato le sue misure reali. Prendete nota del nome del file e delle dimensioni X e Y dell'immagine, perché questi elementi verranno utilizzati anche nella creazione dell'oggetto GDL. Posizionatela in Pianta, con l'angolo inferiore sinistro sull'origine.
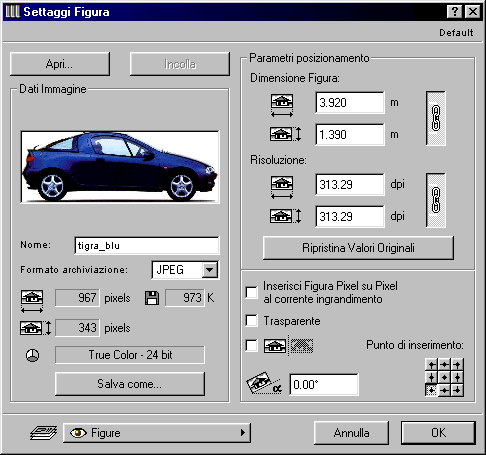
Con lo strumento Solaio ripassate i contorni del soggetto. È consigliabile, anche se non indispensabile, assegnare al solaio uno spessore minimo (non zero). Potete realizzare anche lati curvi, che comunque verranno automaticamente segmentati con una risoluzione standard (36).
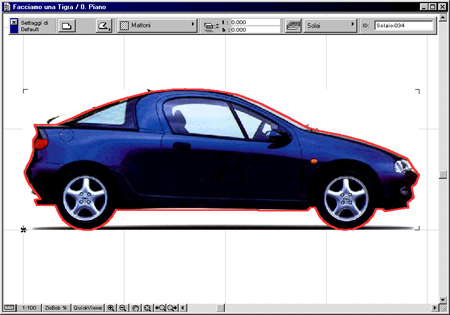
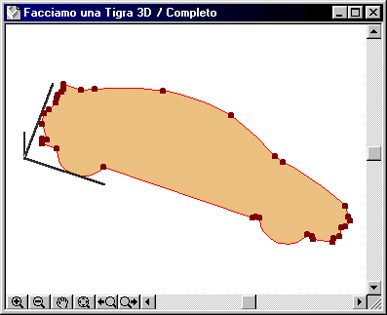
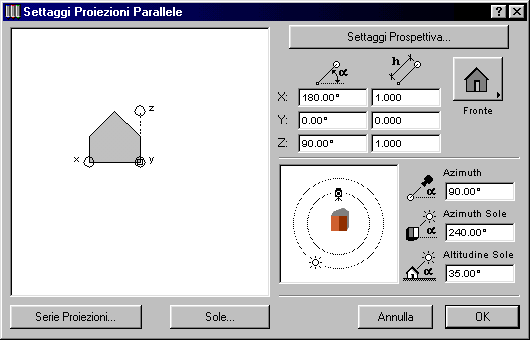
Con la finestra 3D in primo piano, scegliete il comando Registra come, dal menu Archivio, e registrate l'elemento in formato Oggetto ArchiCAD (*.gsm).
Nel dialogo successivo, accertatevi di selezionare l'opzione Testo GDL editabile

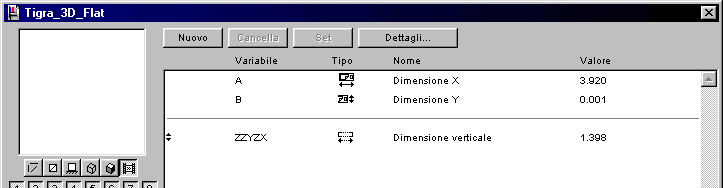
Nella finestra principale troverete i tre parametri A, B e ZZYZX, che riportano i valori dimensionali dell'elemento.
Passate al Testo GDL 3D ed inserite all'inizio dello script le due righe seguenti:
DEFINE TEXTURE "radar" "tigra_blu", a, zzyzx, 1, 0
DEFINE MATERIAL "radar" 22, 0.5, 0.5, 0.5, 0, 10, IND(TEXTURE, "radar")
Ovviamente al posto di "tigra_blu" dovrete usare il nome del documento con la vostra immagine (non occorre indicare l'estensione del file). Come per tutte le textures, è indispensabile che il file si trovi all'interno delle librerie caricate, altrimenti ArchiCAD non sarà in grado di utilizzarlo.
I parametri a e zzyzx, nella prima istruzione, possono essere utilizzati solo se l'ingombro del soggetto corrisponde alla dimensione dell'immagine. Se l'immagine è più lunga o più alta dell'oggetto scontornato, occorrerà usare le misure immesse nei campi Dimensione del dialogo Settaggi Figura


Se volete definire un colore diverso dal grigio, modificate i tre valori 0.5 dell'istruzione
DEFINE MATERIAL "radar" 22, 0.5, 0.5, 0.5, 0, 10, IND(TEXTURE, "radar")
Questi rappresentano le componenti cromatiche rgb (rosso, verde e blu) del materiale. Per fare un esempio, i valori 1, 0, 0, generano un materiale rosso (100% di rosso, 0% di verde, 0% di blu).
L'oggetto normalmente apparirà specchiato, o meglio "visto da dietro". È possibile evitarlo, inserendo un segno meno davanti al parametro A dell'istruzione "MULx" che trovate all'inizio dello script:
MULX -A/ 3.92
e cancellando l'istruzione "ADDx" che si trova poco oltre.
In alternativa potete iniziare direttamente con un'immagine specchiata, barrando l'apposita casella nel dialogo Settaggi Figura.
Per completare l'elemento potete tornare in Pianta, selezionare l'immagine e usare il comando Copia. Aprite poi la finestra Anteprima dell'Oggetto e incollate la figura.
Utilizzando questa tecnica potrete facilmente creare una serie di elementi di ambientazione, traendoli da fotografie dell'ambiente reale, per rendere più efficaci i vostri rendering: potrete inserire rapidamente gli alberi, gli edifici, i monumenti circostanti, e realizzare delle viste 3D sufficientemente credibili senza dover modellare più del necessario, o avventurarvi in complessi fotomontaggi.
Scorrete il testo fino in fondo e, prima dell'ultima istruzione BODY -1 inserite le seguenti 5 righe:
VERT 0, 0, 0
VERT 1, 0, 0
VERT 0, 1, 0
VERT 0, 0, 1
COOR 257, -1,-2,-3,-4
Ora non resta che trovare l'istruzione cPRISM_ e sostituire il materiale originale con "radar". La riga corrispondente dovrà cioè essere come la seguente:
cPRISM_ "radar", "radar", "radar",
A questo punto l'oggetto è terminato, ed è possibile registrarlo. Nelle viste 3D in modalità Ombreggia, con motore interno, si vedrà solo una sagoma di colore grigio, mentre con l'OpenGL e nel FotoRendering si otterrà la texture contenuta nell'immagine.


