Continuiamo la trattazione iniziata nel precedente tutorial (Facciamoci le textures con Photoshop - parte 1), in cui avevamo vi-sto come raddrizzare, ritagliare e regolare la luminosità di una semplice imma-gine, da utilizzare come texture.
Inserimento in libreria
Questo passaggio non dovrebbe avere bisogno di spiegazioni. Fedeli allo spirito di ampia divulgazione, comunque, ricordiamo alcuni principi di base.
In ArchiCAD, per visualizzare una superficie che presenta un aspetto diverso dal semplice colore, occorre che a quella superficie sia assegnato un materiale, e che questo materiale abbia associata una texture. Per tutti gli elementi di costruzione (cioè quelli visualizzabili in 3D), si ha la possibilità, nella loro finestra dei settaggi, di assegnare uno o più materiali. Le texture possono essere viste solo quando si realizza un rendering o nella normale finestra 3D, ma solo se si utilizza il motore di visualizzazione OpenGL.

Per utilizzare la nostra immagine come texture, dovremo registrarla in una delle librerie di ArchiCAD. Se avete registrato il file in una cartella esterna alle librerie, lanciate ArchiCAD, aprite il comando Archivio/Gestore della Libreria, e aggiungete al riquadro di destra il file, o la cartella che lo contiene. Se avete già registrato il file in una libreria caricata, ma ArchiCAD era in esecuzione (e quindi “non sa” che il file è stato aggiunto) cliccate semplicemente sul pulsante Ricarica.
Assegnazione ad un materiale
La creazione di nuovi materiali, o la modifica di quelli esistenti, si effettua nel dialogo Materiali, accessibile dal menu Opzioni.

Per creare un materiale nuovo è sufficiente sceglierne uno qualsiasi dal menu a comparsa in alto (meglio se simile a quello che desideriamo) e cliccare sul pulsante Duplica. Le varie sezioni del dialogo permettono di intervenire su tutti i parametri e, nell’ultima, si trovano i pulsanti che permettono di associare (o eliminare) la texture. Cliccando sul pulsante Edita Texture si aprirà una finestra di impostazione.
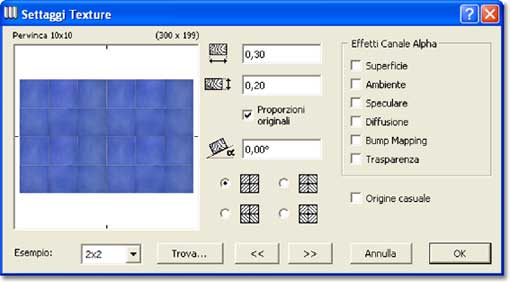
I pulsanti in basso permettono di trovare l’immagine desiderata, all’interno delle librerie correnti. È importante ricordare, infatti, che le texture vengono riconosciute solo se precedentemente caricate in libreria.
In precedenza avevamo attribuito la dimensione fisica all’immagine (300 pixel per 200), ora occorre assegnare la dimensione logica alla texture, ovvero la misura effettiva di ciò che rappresenta. Sapendo che le piastrelle hanno il lato di dieci centimetri, le misure da inserire nei primi due campi sono 0,30 e 0,20. L’area di esempio, a sinistra, mostra un’anteprima della texture, per valutare anche l’effetto dell’accostamento. Il menu a comparsa in basso permette di vedere l’immagine da sola, o di accostarne fino a 4x4. Ricordate comunque che le misure indicate si riferiscono sempre alla singola immagine.
Dopo aver chiuso le finestre con OK, il materiale sarà disponibile per essere assegnato agli elementi di costruzione. Nel piccolo esempio qui sotto, ho mes-so, uno sull’altro, un muro con il materiale appena creato, alto un metro e mezzo, uno simile, alto due centimetri, leggermente sporgente, per creare il bordo superiore, ed infine uno bianco. Lo stesso materiale è assegnato anche alla superficie superiore del solaio, per formare il pavimento.

Casi più complessi
Questo che abbiamo visto, cioè il caso delle piastrelle quadrate o rettangolari, è senz’altro il più semplice, ma non il più comune. Quando l’elemento rappresentato nella texture non è così regolare, sorge un nuovo problema: non c’è una linea orizzontale o verticale su cui tagliare l’immagine, per fare in modo che le ripetizioni non presentino discontinuità.
Vediamo il caso, ad esempio, della pietra irregolare.
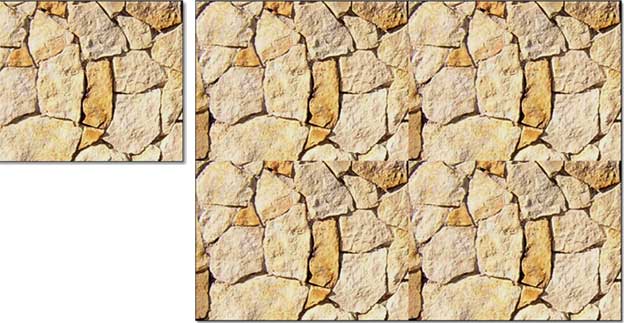
Affiancando l’immagine rettangolare, si notano chiaramente le linee di giunzione. Anche in questo caso sono possibili vari tipi di intervento. Partiamo da una situazione più semplice. Se gli elementi non hanno un contorno particolarmente netto e definito, come nel caso dell’intonaco, della sabbia, dell’erba o di altre superfici semi-omogenee, potremo procedere con maggiore disinvoltura, perché non serve una grande perizia per nascondere la giunzione.
Proviamo con del semplice fogliame.
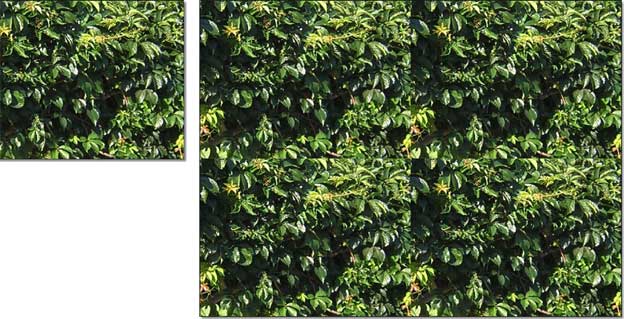
Seleziono l’intera immagine (Ctrl-A su Windows o Comando-A su OSX) e la copio (Ctrl-C o Comando-C su Mac). Poi raddoppio l’area di lavoro (Immagine/Dimensione quadro), rispetto alle dimensioni correnti (400x300 pixel).

Per mezzo delle caselle in basso (Ancoraggio) stabilisco la posizione dell’area originale, rispetto alle nuove dimensioni. Infine incollo tre copie dell’immagine, spostandole con lo strumento Sposta, in modo da coprire l’intero quadro. Ogni volta che si incolla un elemento, in Photoshop, si crea un nuovo livello (analogo ai Lucidi di ArchiCAD). Quasi tutte le operazioni agiscono solo sul livello corrente. Per semplificarci il lavoro, conviene unificare l’immagine, usando il comando Unico livello del menu che si apre cliccando in alto a destra, nella palette Livelli.

Ora, per nascondere le giunture, useremo lo strumento Timbro. Per utilizzarlo occorre indicare prima l’area da copiare (facendo Alt-click in una zona “buona” dell’immagine), poi si può procedere a “timbrare” sulle linee di separazione delle immagini. L’area che viene copiata è indicata da una piccola croce, che compare quando si clicca. Consiglio di impostare un pennello piuttosto sfumato, e procedere con tratti irregolari e ondeggianti. Solitamente, dopo qualche tratto, occorre definire una nuova origine per lo strumento Timbro, facendo Alt-click in una posizione più adeguata, perché la crocina di riferimento finisce fuori dall’immagine, o su un’area non idonea alla copia.
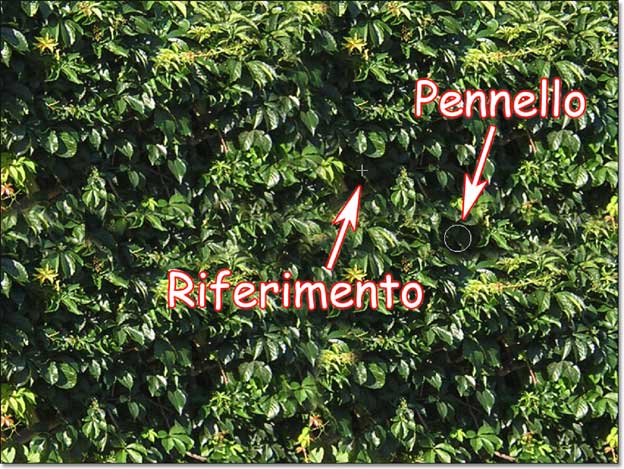
Mentre procedete con questa operazione vedrete sparire le foglie spezzate, a cavallo della giuntura, sostituite da altre intere, “clonate” da un’altra area della stessa immagine. Anche queste, in realtà non vengono prese in modo selettivo, e probabilmente non saranno intere, ma le discontinuità saranno sfumate e in posizioni irregolari, diventando difficilmente percettibili. Non occorre arrivare fino ai bordi, infatti useremo solo la parte centrale.
Terminata la timbratura, non resta che ritagliare l’immagine per riportarla alle dimensioni originali. Richiamiamo di nuovo il comando Immagine/Dimensione quadro, e scriviamo la dimensione originale in pixel, o usiamo l’opzione “percentuale” con il valore 50. I nuovi margini combaceranno perfettamente nelle direzioni destra-sinistra e sopra-sotto, perché parti della stessa immagine precedentemente duplicata, e al centro si troveranno le vecchie giunture ormai non più visibili. Ecco il risultato.
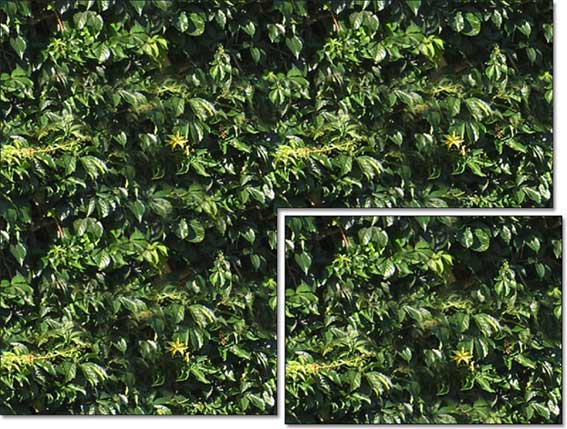
Torniamo alle nostre pietre. In questo caso userò un sistema più sofisticato... o forse solo un po’ diverso.
Prima di tutto apro l’immagine originale, cioè la foto di partenza, più grande, da cui ho ritagliato la porzione di 400x300 pixel che voglio trasformare in te-xture. Non c’è molto di più, purtroppo, ma dovrebbe bastare.
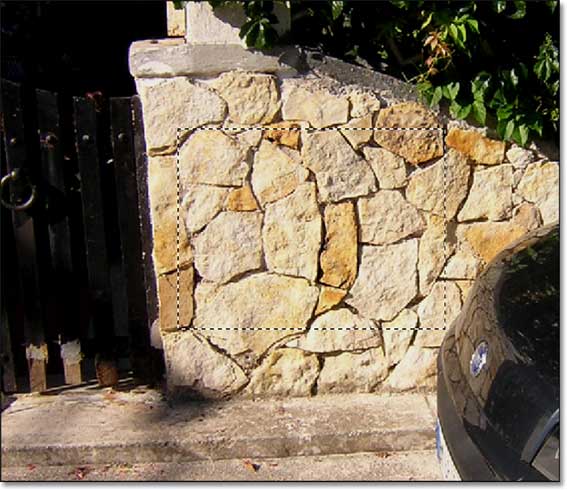
Invece di moltiplicare l’originale, per evidenziare le giunture, questa volta userò il comando Muovi (Filtri/Altro/Muovi), che sposta l’immagine, mandando “a capo” la parte che si fa uscire da uno dei lati (deve essere attiva l’opzione “Riprendi”).
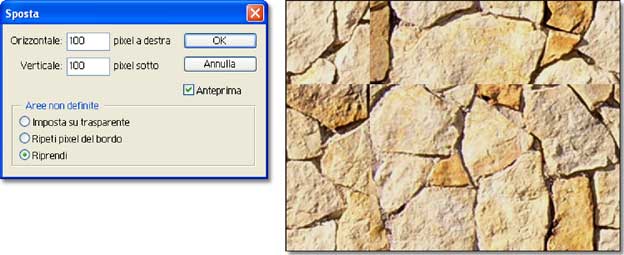
Tenendo aperti i due documenti insieme, uso lo strumento Lazo per selezionare con cura dall’originale alcune delle pietre che risultano tagliate nella mia texture. Naturalmente lavoro con un forte ingrandimento, e cerco di comprendere nella selezione anche le ombre che circondano e definiscono la pietra. Quindi copio la selezione e la incollo sulla texture, spostandola nel punto giusto con lo strumento Muovi (posso anche trascinare con Ctrl, o Comando su OSX, senza cambiare strumento).
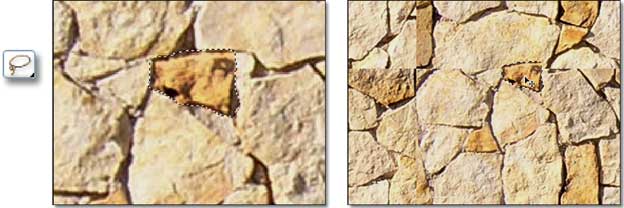
Continuo così, tenendomi sempre un po’ “largo”, poi potrò comunque cancella-re gli eccessi. Prendo anche qualche pietra più piccola, all’esterno, che appa-rentemente non c’entra niente, ma mi serve per coprire i punti più difficili.
Dopo aver incollato cinque o sei pietre, le giunture sono già sparite. Si può mi-gliorare l’effetto usando la Gomma e il Timbro qua e là. Ricordiamo che ogni pietra incollata si posiziona su un proprio livello, e per sottoporla all’azione di qualsiasi strumento occorre prima attivare quel livello, nell’apposita palette.
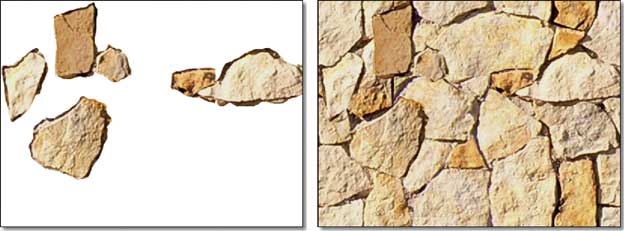
Alla fine unifico i livelli, come abbiamo visto in precedenza (Unico livello, dal menu della palette Livelli). Se fossi un perfezionista farei una seconda passata, ripetendo il comando Muovi, per spostare ancora le linee di giunzione, e si-stemare meglio le possibili incongruenze che si possono ancora notare. La grossa pietra che ho messo a destra, per esempio, tocca il margine dell’immagine, quindi avrebbe bisogno di essere ulteriormente aggiustata, ma ormai il concetto è chiarito, e possiamo finalmente passare a vedere il risultato finale.


