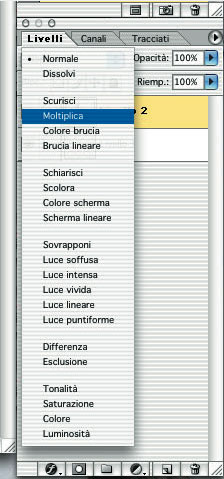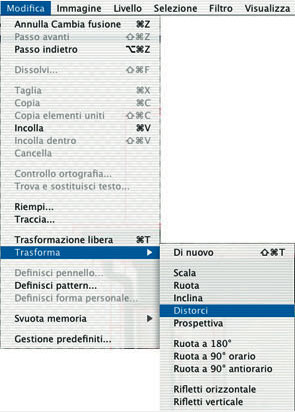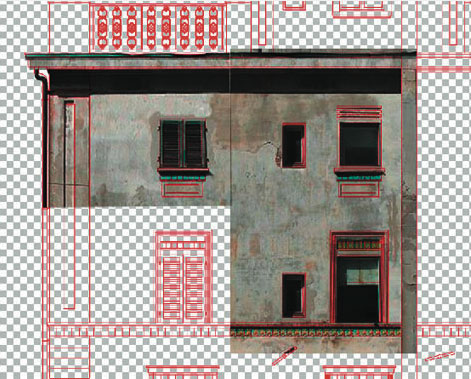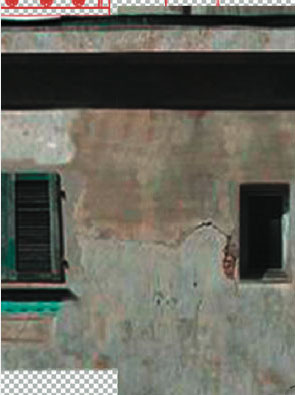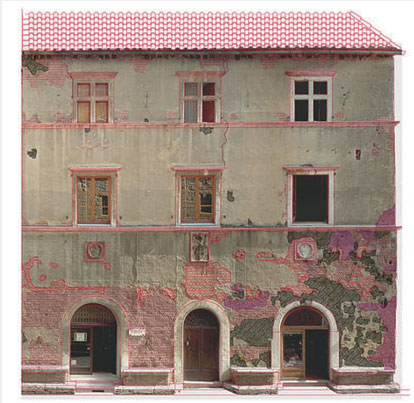Questo tutorial vuol trattare del rilievo e della restituzione di prospetti di edifici , o monumenti, con la tecnica del raddrizzamento fotografico digitale. Infatti, la sempre maggiore precisione richiesta dalla teoria del restauro prevede una restituzione attenta dei prospetti, dei loro materiali e del degrado, al fine di valutare al meglio lo stato di conservazione e fornire una proposta di intervento il più possibile precisa e mirata. Inoltre, poter lavorare su un prospetto fotografico porta innumerevoli vantaggi, quali la possibilità di mostrare il risultato finale (tramite ritocco fotografico/fotomontaggio) e poter scegliere tra varie ipotesi di intervento. Negli ultimi anni sono nati molti software capaci di produrre, da normali foto in prospettiva, raddrizzamenti fotografici degli alzati. Un esempio su tutti è ArchiFacade di Cigraph, (vedi la sezione Add-on di questo sito) con cui è possibile far questo in maniera facile e veloce. Ma non tutti vogliono acquistare un altro software e preferiscono magari sfruttarne uno già in loro possesso (Photoshop nel nostro caso, ma anche un qualsiasi altro programma di fotoritocco). Ovviamente con un programma di fotoritocco la procedura è leggermente più complicata, e all'inizio il tempo impiegato nel compiere il lavoro può risultare lungo. Ma con un po' di dedizione e imparato ad usare bene il programma, i tempi si accorciano e i risultati ottenuti sono di qualità superiore, considerando che è possibile gestire raddrizzamenti prospettici a 300dpi o superiori. Non solo, non va sottovalutato il fotomontaggio che permette di mostrare al committente (o alla Soprintendenza, alla Commissione Edilizia, ecc.) il risultato finale prima ancora di iniziare i lavori. Vedremo adesso come realizzare un prospetto fotografico di una facciata di un edificio da restaurare.

L'immagine di partenza ci mostra la difficoltà di realizzazione: l'edificio è per un lato addossato ad una collina, e questo ci complica non poco il lavoro, infatti questa è l'unica immagine integrale che possiamo scattare alla facciata. Invece, nei raddrizzamenti prospettici sarebbe opportuno scattare foto da lontano e quanto più centrali possibili, soprattutto se si tratta di un edificio con diversi piani fuori terra, in modo da ottenere foto più dritte possibile, in cui i piani (terzo, quarto ecc..) non risultino schiacciati rispetto al punto di vista. Nel caso in esame questo non è possibile e quindi saremo costretti a rimontare il tutto a mo' di puzzle ...
Armiamoci e ... parto !
Alla base di tutto c'è, come sempre, il rilievo. E' infatti importante rilevare la posizione esatta delle finestre (e quanti più dettagli sia possibile) in modo da avere dei riferimenti su cui appoggiare le foto da raddrizzare. Una volta disegnato il prospetto a linee 2D con ArchiCAD occorre selezionarle tutte e colorarle, per facilitarne la visualizzazione in Photoshop, di rosso.

A questo punto dobbiamo salvare il documento in un formato compatibile con Photoshop: il miglior formato è l'EPS, un misto di raster e vettoriale. Qualsiasi altro formato solo raster (tipo JPG, TIFF, PCT, BMP, ecc.) non andrebbe bene, perchè perderemmo la precisione dei vettori una volta trasformati in pixels (punti).
Una veloce panoramica sui formati grafici
Vediamo adesso le varie distinzioni tra i formati grafici più diffusi:
• PICT (composto da vettori e raster, particolarmente indicato per immagini che devono essere prettamente riprodotte a video, da sconsigliarsi per la stampa ad alta definizione)
• TIFF (offre un miglior controllo delle immagini rispetto al precedente e può essere utilizzato per stampe di altissima qualità; da non dimenticare che essendo un formato prettamente raster è "vietato" ingrandire l'immagine di partenza tramite interpolazione, pena il manifestarsi della fastidiosa scalinatura dovuta all'ingrandimento artificiale dei pixels)
• GIF (formato raster ampiamente diffuso sul web, supporta solo 256 colori; risulta quindi inadeguato per fotografie, ma eccellente per disegni e loghi. I relativi documenti risultano, per questo motivo, molto leggeri)
• JPEG (formato raster da utilizzare quando le dimensioni del documento rappresentano un problema; produce documenti più leggeri del PICT, con una leggera perdita di qualità. Ideale per il web)
• EPS e PDF (il formato vettoriale per eccellenza. Più sofisticato del TIFF, viene utilizzato da programmi professionali come Illustrator, Photoshop e FreeHand).
Da ArchiCAD a Photoshop
Purtroppo ArchiCAD non ha più come formato di esportazione l'EPS, ma niente paura, c'è il formato PDF ! Salviamo quindi il file di ArchiCAD in formato PDF. Questo procedimento è possibile sia attraverso l'uso del Navigatore (pubblicazione) che attraverso il comando Stampa. Di seguito la schermata di registrazione del documento PDF tramite il comando Stampa di ArchiCAD.
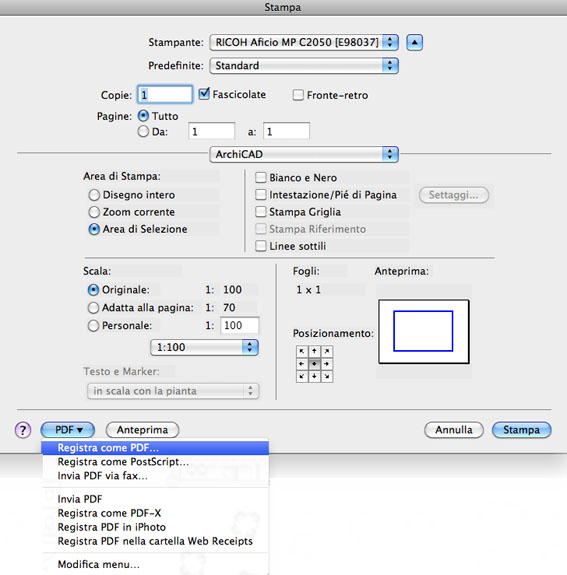
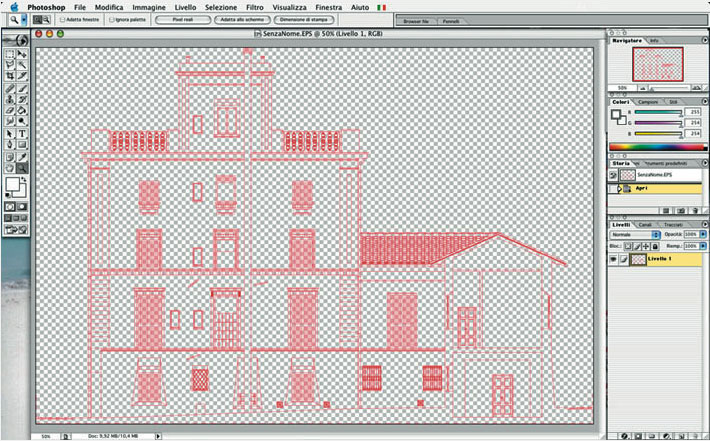
Scatta ... taglia e cuci ...
È venuto il momento delle fotografie. Ce ne servono molte e che coprano tutta l'intera facciata. Possibilmente fatte con una macchina digitale in quanto la qualità è migliore di quella che si ottiene importando con lo scanner foto sviluppate. Potrebbero servire persino una ventina di foto da tagliare e riassemblare, come infatti nel caso in esame. Tutto dipende se riusciamo o meno a scattare foto più ampie e frontali possibili. Con un numero elevato di foto il lavoro è ovviamente più lungo ma il risultato finale è nettamente migliore. Apriamone una con Photoshop e trasciniamola con lo strumento sposta (il primo in alto a destra) dentro la finestra del rilievo di ArchiCAD. Photoshop creerà in automatico un nuovo Livello per questa immagine a cui verrà assegnato il nome "Livello 1". Andiamo quindi nella palette Livelli/ Canali/Tracciati di Photoshop e, dopo esserci assicurati che il livello attivo sia appunto il "Livello 1", clicchiamo nel menu a tendina sopra di esso (dove c'è la scritta "Normale") e scegliamo "Moltiplica".